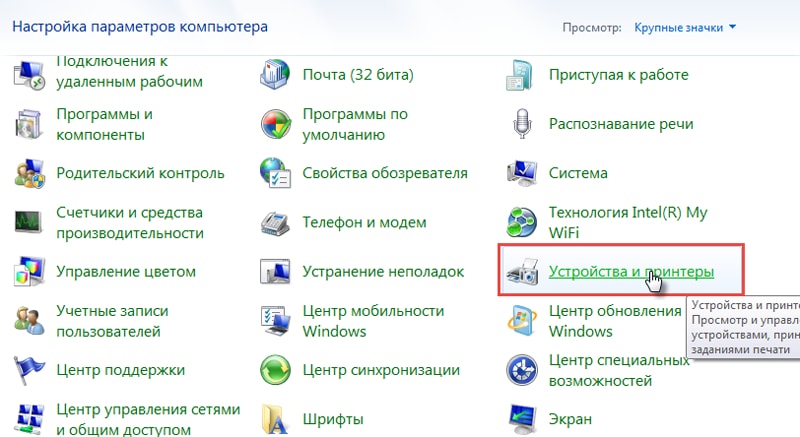Как подключить блютуз-наушники к компьютеру?
Содержание

Покупая новую гарнитуру многие могут растеряться. Даже при наличии инструкции к технике, сложно сразу разобраться и понять как подключить блютуз-наушники к компьютеру.
Давайте рассмотрим этот процесс более подробно.
Подготовительный этап
Особых трудностей в подключении возникнуть практически не должно. Единственное обязательное условие для функционирования наушников ━ наличие в системе компьютера блютуз-адаптера. Если гарнитура прежде была подключена к другому устройству, необходимо разорвать прежнее соединение и только потом приступать к подключению.
Настройка адаптера
Подсоедините устройство к USB-разъему вашего компьютера. Этот процесс не требует установки дополнительных программ и драйверов. Если раньше на ПК был подключен блютуз, установка всего программного обеспечения пройдет самостоятельно и драйверы загрузятся из памяти.
При возникновении неполадок, связанных с подключением и распознаванием системного адаптера, компьютер предупредит вас об этом соответствующим сообщением, которое появится над панелью с датой и временем. Если подобное произошло, устанавливать драйвер придется собственноручно. Найти нужную версию можно в интернете.
Установка аккумуляторной батареи
Так как блютуз ━ это устройство, которое обеспечивает доступ к системе без наличия проводов, ему понадобится собственный аккумулятор, от которого будет зависеть вся работа. Установить эту деталь необходимо в корпус гарнитуры, а после запустить ее, нажав на кнопку включения (при условии, что такая предусмотрена в вашей вариации наушников).
Если подключение беспроводного интерфейса прошло успешно, на гарнитуре обязательно будет мигать светодиод.
При возникновении неполадок, следует руководствоваться инструктажем, который описан ниже. Все шаги одинаковые для любых наушников.
Пошаговое руководство по подключению Bluetooth-гарнитуры
Давайте рассмотрим поэтапно, как выглядит порядок действий при, конечно, положительном ответе на вопрос: можно ли подключить блютуз-наушники к компьютеру.
1. Зайдите в меню “Пуск” и найдите “Панель управления”. Там есть раздел, посвященный блютузу, необходимо найти в нем строку “Добавить новое устройство” и щелкнуть по ней мышкой.
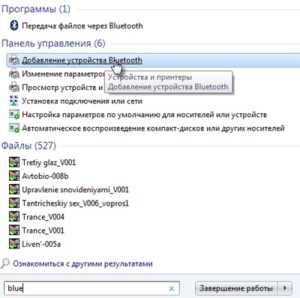
Появится соответствующее окно:
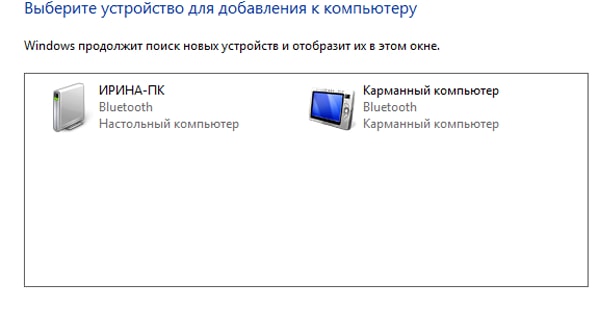
2.Выберите команду обнаружения блютуз-устройств на самой гарнитуре. Если вы не знаете как произвести запуск, сделать это можно с помощью инструкции к наушникам.
3. После предыдущего шага, важно дождаться, когда гаджет отобразится в списке доступных устройств (в соответствующем окне на ПК). Узнать его можно по названию производителя и характерному коду той или иной модели. Ошибиться здесь практически невозможно. Выберите его и нажмите кнопку “Дальше”.
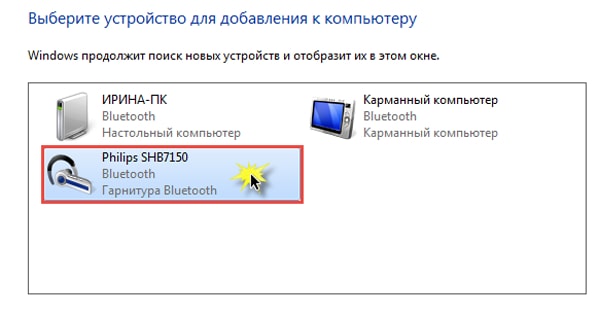
Запустится процесс подключения. Дождитесь его окончания и щелкните по кнопке закрытия окна.
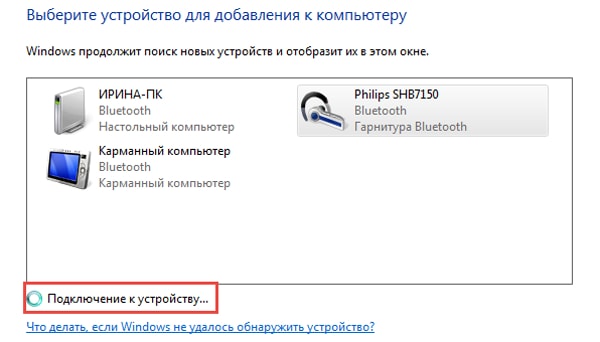
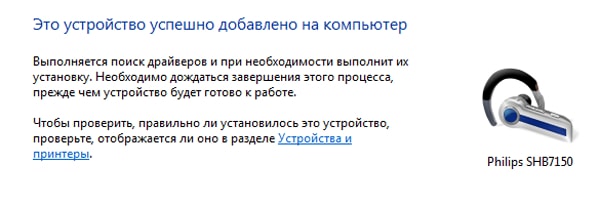
4. После успешных действий зайдите в панель управления через меню “Пуск”
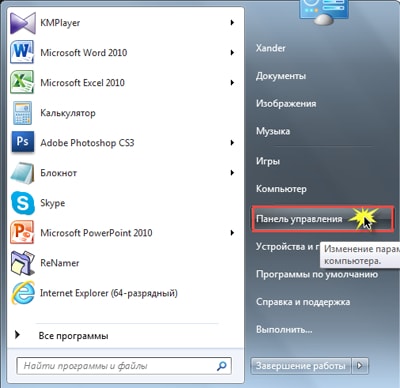
5. В появившемся окне необходимо найти раздел с названием “Устройства и принтеры” и открыть его.
6.Среди списка устройств выберите блютуз-наушники и двойным кликом правой кнопки мыши вызовите список, в котором понадобится пункт “Операции Bluetooth”. Откроется окно с процессом поиска служб. Необходимо дождаться его окончания.
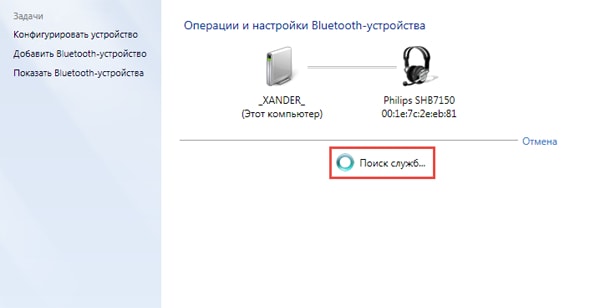
7. После завершения процесса, в том же окне будет виден список из доступных действий. Все, что необходимо ━ выбрать пункт “Слушать музыку”.
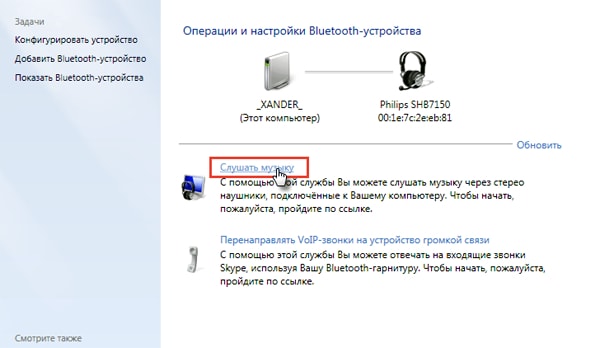
Это завершающий этап, отвечающий на вопрос как подключить bluetooth-гарнитуру к компьютеру ━ просто дождитесь, когда у наушников появится статус подключения. Узнать об этом можно по зеленой галочке возле выбранной операции и надписи рядом с этим графическим элементом, которая гласит: “Подключение установлено”.
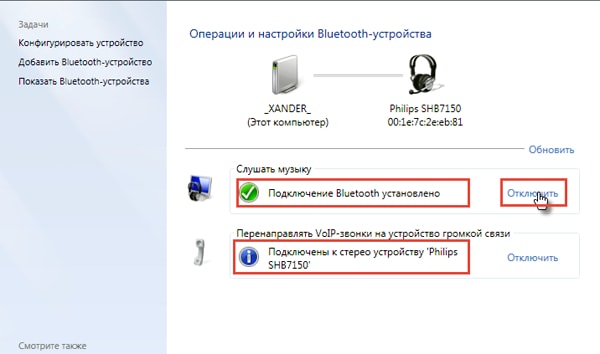
С этого момента наушники-Bluetooth готовы к совместной работе с ПК. Можете наслаждаться прослушиванием любимых композиций с помощью своей гарнитуры.
Когда все настройки произведены, специалисты советуют сделать перезагрузку ПК. Так, вновь созданные опции окончательно вступят в силу и будут функционировать без сбоев.
Какие бывают трудности при подключении?
- Если после всех проделанных действий музыка запущена, а наушники все еще молчат, проверьте есть ли доступ к звуку и настройте его уровень в стандартном микшере. Важно при этом не перепутать ползунок наушников с ползунком динамиков.
- Когда все выполнено точно по инструкции (вместе с предыдущим пунктом), а звук так и не появляется, займитесь обновлением драйверов к подключенной гарнитуре и встроенному блютуз-адаптеру. Сделать это можно в диспетчере устройств. Щелкните правой кнопкой мыши по вкладке с гарнитурой и в появившемся списке выберите пункт “Обновление конфигурации”. Если компьютер подключен к интернету, процесс успешно завершится самостоятельно. Произойдет загрузка необходимого драйвера с официального сайта и автоматически выполнится его установка. По времени весь процесс займет меньше 60 секунд.
- Если адаптер для устройств Bluetooth ━ внешний, важно обновить программное обеспечение в разделе “USB-контроллеры”. Процедура аналогична внутреннему типу устройства.
Не рекомендуется производить подключение гарнитуры сразу же, как только программное обеспечение установлено. Важно в этот момент сделать очередную перезагрузку ПК. Когда операционная система включится, можете повторно проверять соединение.
Несколько дополнительных советов - Если гарнитура подключается к ноутбуку, можно обойтись без адаптера, т.к. в подобной технике уже присутствуют собственные передатчики беспроводного сигнала.
- Помните, у беспроводных наушников есть ограничения. Слушать музыку можно в другой комнате или выйдя на улицу. Только навряд ли это получится, если уехать за 40 километров от места, где располагается компьютер.
- При прослушивании любимых композиций в гарнитуре может возникнуть шум. Это часто связано с нагрузкой на сам блютуз. Отключите все лишние устройства, которые работают через него и качество звука улучшится в несколько раз.
Мы рассмотрели подробно, как подключить блютуз наушники к ноутбуку или компьютеру. Желаем вам успешного прослушивания любимой музыки